Εγκατάσταση του λειτουργικού συστήματος Linux, και συγκεκριμένα της διανομής Ubuntu 10.04.
Έχοντας κατεβάσει το Ubuntu iso αρχείο, κάνουμε burn image σε ένα cd και ξεκινάμε ως εξής: Ανοίγουμε τον υπολογιστή και αν δεν έχουμε ρυθμίσει ως first boot device το cd/dvd-rw το ρυθμίζουμε τώρα. Βάζουμε το cd στον υπολογιστή και μας βγάζει μετά από λίγο στην παρακάτω εικόνα:
Συνιστώ να αφήσεται τα αγγλικά, γιατί αλλιώς είναι πολύ πιθανό όταν τελείωσει η εγκατάσταση του Ubuntu να είναι στα ελληνικά, και όταν ανοίγετε ένα terminal για παράδειγμα, αντί να γράφετε “cd Desktop”, να πρέπει αν γράψετε “cd Επιφάνεια\ Εργασίας”. Φυσικά αυτό διορθώνεται, αλλά καλύτερα να μην μπαίνουμε σε μπελάδες πιο μετά.
Εδώ έχουμε να επιλέξουμε αν θα εγκαταστήσουμε αμέσως το λειτουργικό (“Install Ubuntu”) ή θα ανοίξουμε το desktop του live cd για να το περιεργαστούμε λίγο (“Try Ubuntu”). Στην πρώτη περίπτωση, η εγκατάσταση ξεκινά ενώ στη δεύτερη βγαίνουμε σε αυτήν την οθόνη:
Εδώ επιλέγουμε το εικονίδιο που γράφει “install”. Προφανώς εφόσον το cd είναι live, μπορούμε να το περιεργαστούμε και να κάνουμε σχεδόν ό,τι θέλουμε, ώστε να δούμε πώς περίπου είναι. Φυσικά θα είναι αρκετά αργό και θα έχει λιγότερες δυνατότητες από το λειτουργικό μόλις το περάσουμε. Επιλέγουμε το εικονίδιο που λέει “install” και η εγκατάσταση ξεκινα.
Βήμα 1o
Είναι η ίδια επιλογή που είχαμε αρχικά. Αφήνουμε λοιπόν και πάλι τα αγγλικά και πατάμε “Forward”.
Βήμα 2ο
Εδώ πρέπει να επιλέξουμε την χρονική μας ζώνη. Προσωπικά το βρήκα πιο εύκολο να επιλέξω από τις μπάρες σαν “Region” το “Europe” και σαν “Time zone” το “Greece”. Πατάμε Forward.
Βήμα 3ο
Εδώ επιλέγουμε τον τύπο της γλώσσας του πληκτρολογίου. Δηλαδή αν θέλουμε να γράφει εκτος από αγγλικά και ελληνικά, ούγγρικα, δανέζικα, κινέζικα και ό,τι άλλο έχουμε στο μυαλό μας. Μπορούμε να το αφήσουμε να διαλέξει μόνο του layout επιλέγοντας την δεύτερη τελεία (θα μας ζητήσει να πληκτρολογήσουμε μερικούς χαρακτήρες). Ή απλά να επιλέξουμε την τρίτη τελεία και να διαλέξουμε εμείς το layout από την μπάρα που έχει κάτω. Συστήνω την επιλογή Greek φυσικά, και από τις δεξιές επιλογές που θα βγάλει, την πρώτη που θα έχει στην λίστα μιας και το πολυτονικό layout δεν φαντάζει και πολύ χρήσιμο. Πατάμε Forward.
Βήμα 4ο
Εδώ είναι όλο το ψωμί αν έχουμε dual boot, δηλαδή αν θέλουμε να έχουμε στο pc μας 2 λειτουργικά (καλύτερα φυσικά να έχουμε εγκαταστήσει το άλλο λειτουργικό πρώτα). Έχουμε 3 επιλογές.
Επιλογή 1: “Install them side by side, choosing between them each startup”. Το Ubuntu θα “μικρύνει” το άλλο μας λειτουργικό και θα καταλάβει αυτόματα το μισό δίσκο χωρίς να χάσουμε κανένα δεδομένο.
Επιλογή 2: “Erase and use the entire disk”. Το Ubuntu θα διαγράψει τον δίσκο και θα τον καταλάβει ολόκληρο (αυτή ήταν η τελευταία προειδοποίηση, δεν ευθυνόμαστε εμείς για το διαγραμμένο σας λειτουργικό).
Στις 2 παραπάνω περιπτώσεις μόλις πατήσουμε Forward πάμε στο επόμενο βήμα. Τα πράγματα είναι ελάχιστα διαφορετικά στην τρίτη περίπτωση.
Επιλογή 3: “Specify partitions manually”. Αυτή είναι η επιλογή που μας δίνει περισσότερη ελευθερία. Θα πρέπει να διαλέξουμε εμείς τον χώρο του λειτουργικού. Πατάμε Forward και βγαίνουμε σε αυτήν την οθόνη:
Επιλέγουμε το partition που θέλουμε να μικρύνουμε (μπορούμε να επιλέξουμε και ολόκληρο το partition για χρήση). Πατάμε Change και στο παράθυρο που θα μας ανοίξει μειώνουμε το μέγεθος του από τα βελάκια (ακόμα και με 5GB είμαστε μια χαρά).
Πατάμε OK και παρατηρούμε ότι υπάρχει ένα νέο partition που είναι λευκό και γραφει Free Space. Αυτό είναι το partition στο οποίο θα εγκαταστήσουμε το Ubuntu. Επιλέγουμε να είναι ext3 και εκεί που γράφει “Mount Point” βάζουμε ένα “/”. Όμοια φτιάχνουμε ένα δεύτερο partition μεγέθους κατά προτίμηση 2 φορές το μέγεθος της RAM (αν και συνήθως αρκεί ένα partition μεγέθους 1GB-2GB) και επιλέγουμε να είναι swap area. Πατάμε Forward.Ίσως να εμφανιστεί ένα παράθυρο που μας προειδοποιεί ότι οι αλλαγές θα είναι μόνιμες. Πατάμε OK και σε αυτό.
Βήμα 5ο
Εδώ θα μας ζητηθεί το όνομα μας και το όνομα του υπολογιστή καθώς και ένας κωδικός με τον οποίο θα κάνουμε log in. Προσοχή αυτός ο κωδικός είναι ο κωδικός του root user. Είναι πολύ σημαντικός. Με λίγα λόγια δεν τον δίνουμε σε κανένα για να κάνει log in. Αν τα μικρά μας αδερφάκια θέλουν να παίζουν – να δουν ταινία στον υπολογιστή, τους φτιάχνουμε ένα άλλο user account. Πατάμε Forward.
Σε αυτήν την καρτέλα υπάρχει συνοπτικά ό,τι επιλέξαμε ως τώρα. Αυτό είναι το τελευταίο βήμα. Αν θέλουμε να διορθώσουμε κάτι πατάμε “Back”, αν όχι “Install”.
Εμφανίζεται η παραπάνω μπάρα, η οποία γεμίζει καθώς ολοκληρώνεται η εγκατάσταση. Όταν τελειώσει η διαδικασία θα βγει το παρακάτω παραθυράκι που μας ζητάει να κάνουμε επανεκκίνηση τον υπολογιστή.
Πατάμε Restart. Συγχαρητήρια. Η εγκατάσταση του Ubuntu 10.04 έχει ολοκληρωθεί!
Πηγή: foss.uoa.gr
Σημείωση: Μην βάζετε keywords στο πεδίο για το όνομα καθώς επίσης και links προς άσχετες ιστοσελίδες με τη θεματολογία του άρθρου. Οι διαχειριστές του ifeed θα μαρκάρουν αυτόματα αυτά τα σχόλια ως spam!



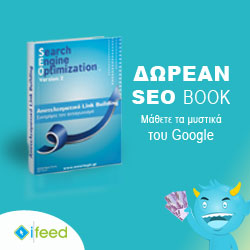











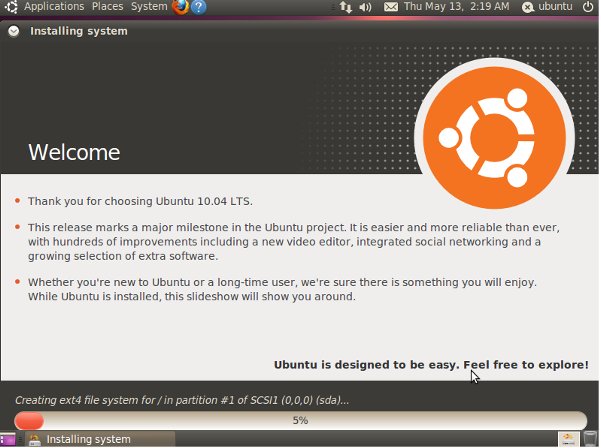

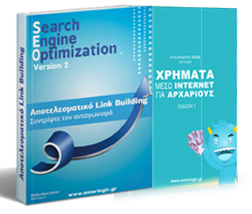

λοιπον …. πρεπει να γινει με partisions οχι ετσι οπως το περιγραφεις
ΦΙΛΕ ΜΟΥ ΚΑΛΑ ΤΑ ΕΙΠΕΣ ΕΓΚΑΤΕΣΤΗΣΑ ΤΟ LINUX ΟΜΩΣ ΕΝΩ ΗΘΕΛΑ ΕΛΛΗΝΙΚΑ ΜΟΥ ΕΓΚΑΤΑΣΤΑΘΗΚΕ ΑΓΓΛΙΚΑ.ΔΕΝ ΕΧΩ ΚΑΙ ΜΕΓΑΛΟ ΠΡΟΒΛΗΜΑ ΑΛΛΑ ΘΑ ΗΘΕΛΑ ΚΑΛΥΤΕΡΑ ΤΗΝ ΕΛΛΗΝΙΚΗ ΕΚΔΟΣΗ. ΑΝ ΜΠΟΡΟΥΣΕΣ ΝΑ ΜΟΥ ΠΕΙΣ ΠΩΣ ΜΠΟΡΩ ΝΑ ΚΑΝΩ ΤΗΝ ΑΛΛΑΓΗ ΘΑ ΜΕ ΥΠΟΧΡΕΩΝΕΣ.ΕΥΧΑΡΙΣΤΩ.
Αντώνη καλημέρα. Αν και δεν χρησιμοποιώ linux πλέον, απ’ ότι θυμάμαι πρέπει να πας:
System > Administration > Language Support
Έπειτα αν θυμάμαι καλά θα επιλέξεις τη γλώσσα ή τις γλώσσες που θέλεις να εγκαταστήσεις.